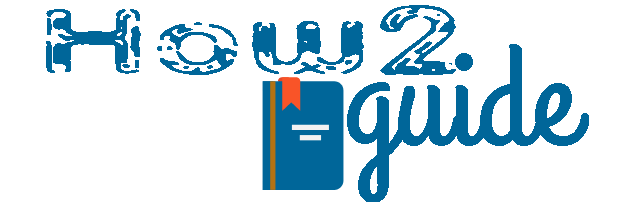Done making your Anime character for the first VTubing session? Well, Now your next job is to set up VSeefacee software. Today in this short guide, we will explain, how you can download and set up VSeeFace Motion tracking software.
VTubers getting famous and more newcomers joining as VTubers. To live stream, play games, or make videos using your Anime character seems to be very interesting. You can check a gull guide for How to Become a VTuber here.
Today in this VSeeFace guide for beginners, we will share how you can make your Anime character live with VSeeFace.
What is VSeeFace?
VSeeFace is a motion tracking software. In this software, you can insert an image of a cartoon character and make it live moving according to your movement. You can also customize the movement of your character with auto movements, auto eye blinks, strong motion capture, and many more.
So, today in this VSeeFace guide, we will give you detailed information about installing and configuring VSeeFace for beginners.
VSeeFace Guide for Beginners
As we have already mentioned VSeeFace is a motion tracking software, it is pretty tricky to set up Vseeface. In this step-by-step guide, I will tell you how to set up VSeeFace on your Windows PC.
Download and Install VSeeFace

Follow these steps to Download and Install VSeeFace on your Windows PC-
First Go to VSeeFace’s Official Website Here.
Click on the Download link to download the EXE file.
Go to your download folder and open the EXE file.
Simply Hit next, agree to the terms, Click on Install, and wait to complete the installation.
After a successful installation, you will see an interface where you have to add your Anime character first. To get your own Anime Character, Learn How to Get Free Anime characters fast.
How to Set Up VSeeFace
Now that you have your anime character ready, Follow these steps to learn How to setup VSeeFace for your Windows PC-
PS: Remember that your Anime character file should be saved as a .vrm file to be able to upload on VSeeFace.
After installing, launch the app and you will see an interface like this. Click on Add Avatar and add your Anime character saved on your local files.

After adding your avatar, now have to play with these settings shown in the image below. The first option is the Camera. Letting you know that, you can also use Vseeface without a webcam. Just set your camera to none and control your avatar with hotkeys. Simple right! Finish up your camera settings select which frame rate you want and then move on to the next.
Tracking Quality and FPS rate should be low if your PC is not capable of handling a lot. Otherwise can set up higher settings in Camera FPS and Tracking quality. After that set up the Microphone from the list and you are done.
Remember you can also go with recommended settings. This will analyze your PC and set up settings that are good for your PC to run.
After you have done all that, just Click on Start to get started.
Set up VSeeFace Settings
Now that we have done adding and setting up our Anime character, there are more settings to configure to make it more unique and realistic.
In the next window, Click on Settings, and the first option is leap motion. You can read about leap motion here.

Then the next setting is the effect setting. You can play with all the effect settings to make your character look long, short, bright, dark, etc.

After effect, you have Expression settings. In the expression settings, you can connect your keyboard keys as hotkeys to show expression by pressing buttons. Just head to these settings, and set up all the expression settings like fun, angry, neutral, and many more with hotkeys so that you can simply show expression to your audience by pressing a Hotkey only.

The next setting is the General setting. In this section, there are some settings that are related to your facial expressions like blinking settings, lipsync, fake gaze, smooth expression, and more. Just go over these settings and try them live to make sure everything is perfect for your live stream.

Last but not least is the help section, If you have any more confusion about setting up VSeeFace, you can go to the help section to figure out everything.
The last thing is to connect VSeeFace with OBS Studios
How to Connect VSeeFace with OBS Studio
Now that you have set up your live anime character on VSeeFace and it is working properly according t your movements, now it is time to simply add your live character to your live stream screen. For live streaming, the Most popular software is OBS Studio or Stream Lab OBS.
Simply Download and install OBS Studio and open it.
Click on Add screens>Gamecapture> In the game capture window Click on Add Souce>Add New Source and name your screen as Vseeace.
In the next window, Click on the Transparency box and select Capture specific window in Mode.

Now select the VSeeFace and Done. There you have your VSeeFace screen floating on the Studio screen. Just drag it down to a corner and set it up.
Now you can play any game add the game screen on your studio lab and start streaming on Facebook, YouTube, and Twitch.
This is how simple to set up VSeeFace.
Final Words: VSeeFace is an easy motion-tracking app for beginners. If you are a newcomer and want to start VTubing then VSeeFace is a good option to go with. Learn How to Set up VSeeFace with this VSeeFace guide 2023.
We hope you liked this guide. Visit How2Guide for more guides like this.