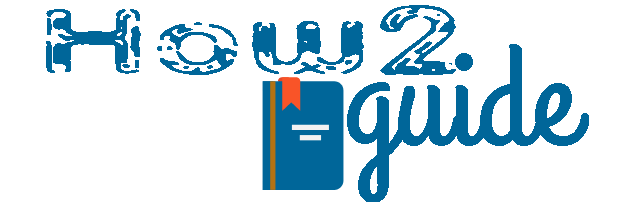Today, we are here to learn how to easily connect Canon TS3322 printer to Wi-Fi on Android or iOS. To make a print with the Canon TS3322 printer wirelessly, you need to connect both your phone and printer with the same WIFI. Many of us get into trouble while using this wifi feature in the Canon TS3322. In this article, we will share the easiest way to connect Canon TS3322 printer with WiFi.
After this, you will be able to scan or print with your printer while using only your Mobile device.
These days computer printers are much needed in every work. Everyone is mostly doing work from home. So, they also need their equipment ready for every work.
In such a case, you may get into trouble with connecting printers. Today in this post, we are here to learn how to connect Canon TS3322 printer to WIFI.
Besides that, we are also going to discuss some features and errors of these printers faced by the users.
Later in this post, there will also be a user manual that may give you an overall understanding of using your printer wirelessly.
Canon TS3322 User Manual Download
The Canon TS3322 printer is a good quality printer with an Inbuilt Wi-Fi feature. We can connect this printer with our smartphone through Wi-Fi and we are good to go with whatever printing work we have. So, without further ado, let’s know how to print with Canon TS3322 printer with Mobile and Wi-Fi.
How to Setup Canon TS3322 Printer for Printing

Well, as every machine demands to be turned on first. To set up Canon TS3322 Printer, it also needs to be turned on first. Carefully Plug in the power cable and hit the main power switch on your Canon TS3322 printer.
After turning on the Printer, turn on your phone’s hotspot and then you can command your printer for any type of scan or printing work through the Canon Printer App.
Yes, it is just as easy as it is. So now we are going to talk about the most discussed question, How to connect the Canon TS3322 printer to wifi?
How to connect CanonTS3322 printer to Wifi
Connecting a Canon TS3322 printer to an Android phone is pretty easy. After connecting it successfully, one can operate the printer with the Printer App itself. Follow this step-by-step guide to learn how to connect CanonTS3322 printer to Wifi-
First of all turn on the Printer by pressing the power button.

Now, let it turn on for 5 sec, then you will see a hotspot button in the middle of the three buttons on the printer.
Press and hold the button for 3 sec. After that, your printer screen will start blinking, and then you will know that your printer is ready to connect.

Take your phone, turn on your Wifi, and connect to the Canon TS3322 printer’s hotspot.
There is no password on this hotspot, if it still asks for the password, you can simply put 1 to 7 as the password.
After the printer successfully gets connected to the phone. It is time to download and install the app. The Canon Printer app is very easy to work with.
How to use the Canon TS3322 Printer App
All you need to do is connect your phone to the Canon TS3322 and download the Printer app on your phone. Follow these steps to learn how to use Canon TS3322 printer app.
First of all, Visit this Link or Search Canon Printer App on the Play Store.
Download and Install the app on your Android phone.
Now open the app and it will ask for some permission. The app will also ask permission to connect with the home wifi network.
Press yes to connect both printer and Mobile with the same wifi connection.
From here you are all good to go. Just Press the printer icon or command a scan from the app to perform a scan on the printer.
How to Connect with Windows or Mac
To connect your printer with any Windows or Mac laptop-
First of all, get your USB cable and plug it into your printer and laptop’s USB port.
Your printer should be connected and show the setup wizard on your Laptop.
Now, make sure that your laptop has the required driver. If it doesn’t have that, then you have to download and install it first.
Many people already mentioned that the driver needs to be downloaded to use the Canon TS3322 printer.
Letting you all know that a driver is necessary when you are connecting your printer with Windows or Mac.
Yes, you can also connect the Canon TS3322 printer with any Windows laptop or Mac. To use the printer on our laptops, we are going to need a driver to be installed first.
To download and install Canon TS3322 driver for Laptop, follow-
Visit the above link or search Canon driver download on Google.
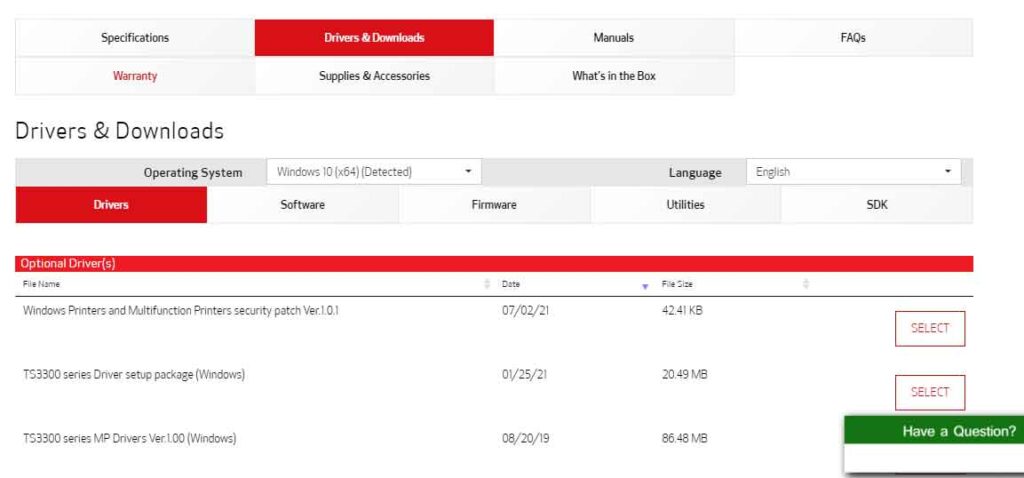
Now, click on Downloads and Drivers.
From the list, find your printer model number and click on the download on the right-hand side.
This way you should be able to download the driver. After downloading it, simply extract the file and press the setup icon to perform a driver installation.
How to Make a Print with Canon Printer App
The easiest way to make a print with the Canon printer app is, to just connect the printer with the app and open the app. Now follow-
Click on the big Printer icon on your app.
Select an image from your app on the phone.
Now load an A4 size paper on the backside of the printer.
Click on Print to print the image.
Your printer is ready to print the image. Just Press the large print Button on the printer to make a printout.
Features of Canon TS3322
Wirelessly print or scan any documents with your printer.
The heavy-duty printer can give you longer service than other printers.
Final Words: Canon TS3322 is a heavy-duty and quality printer. One can use it with ease for multi-purpose works. If you are planning to get one, follow this guide to connect Canon TS3322 to Wifi with Android Mobile or iOS.
Please share and support How2Guide.