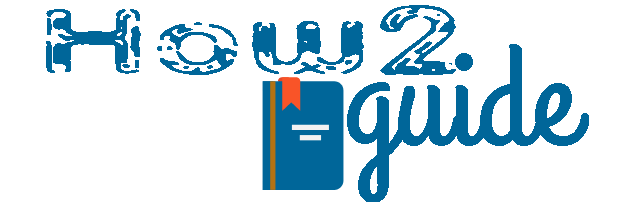Many of us think about overclocking our CPU for gaming and other heavy task. But wait, let me tell you overclocking CPU is not so safe and this should be done only by experts. So, Can we optimize and increase CPU performance without Overclocking? The answer is yes and today in this guide we are going to learn How to Increase CPU performance without Overclocking the CPU.
Optimizing CPU performance is one of the main tasks for gamers, editors, or other PC workers who do all the heavy work on their Computer. If your CPU is optimized and speedy then your work will be done quickly and your games will run smoothly too. Many of us look for overclocking CPU which is not so safe but you can surely increase your CPU speed by tweaking some settings in this guide, I will share some of these tweaks and tricks to optimize CPU performance in both Windows 10 and 11 today. Well, then without wasting any more time, let’s get started with How to Increase CPU Performance without Overclocking
Why You Should Speed up your CPU
CPU(Central Processing Unit) is like the heart of a PC. Every task you do on your computer is processed and done by the CPU. So, If your CPU is optimized then you can do more work efficiently and without delay.
Benefits of Optimizing CPU
- Games will run smooth
- You will get No letancy during online games.
- CPU will process video editing tasks quickly
- It will handle Multitasking efficiently
- Your PC will show no lags in Applications
- CPU will generate less heat and it will keep your CPU healthy and long-lasting.
Before we get started with tweaking our settings to increase CPU speed, here is how to check CPU Speed in Windows PC
How to Check CPU Speed in Windows
First, Open your Task Manager by pressing the CTRL+Shift+esc button together.
Go to the Performance Tab
You can check your CPU speed, Utilization, and Other information for your CPU there.
Track them before you follow this guide so that you can later compare before and after the performance of your CPU.
So, How do we increase CPU performance without Overclocking?
How to Increase CPU Performance without Overclocking

Overclocking the CPU is a tricky task. Beginners can literally fry their CPU if it is done wrongly. Experts know and they overclock CPU and GPU carefully after learning every process. So, without taking any risks, you can still increase CPU Performance for gaming and other purposes.
In this below guide, we have shared tweaks for both Windows 10 and Windows 11. Thus many people are still using Windows 10 like me, you can go with Windows 10 settings for Optimizing CPU performance. Or you can follow the below Windows 11 Guide for Increasing your CPU speed without Overclocking it.
How to Increase CPU performance in Windows 11
There are some tweaks and settings that can be changed to maximize CPU speed and it can be done more easily and efficiently in Windows 11 PCs.
Create a High-Performance Power Plan
Go to your Windows and Go to Search. Type “Powercfg.cpl” or Go to Control Panel>Power Options. In that tab, you will see an option called “Create a Power Plan“. In the next window, give a name to your Power plan(high performance) and hit next.

Now Click on “Change power settings” then Click on “Advanced Power Settings”.

In the next window if you have “Intel graphics” then change that settings to Higher. If not, then skip to the next step and Click on PCI Express>Link state power management. In the following list, you will see two options “On Battery, and Plugged In“. Set both the settings off.
Now move on to “Processor Power Management” then Set the Minimum Processor State to 0% and Maximum Processor State to 100%” and you are done with Performance settings to increase CPU performance in Windows 11. Let’s move on to the next settings.
MSConfig settings to Increase CPU performance
Again go to Search Type “MSConfig” and Open the System Configuration App.

In the window, go to the boot tab and click on Advanced Options. Click on the Number of Processors and set it to Max.
Click apply, then Click OK.
A dialogue box will open asking you to restart or continue. You can restart for settings to work properly or do it later.
Now your processor runs on high processing units. Processor power-up settings is important to increase CPU performance for gaming and other heavy tasks.
Now the next step is to tweak your performance settings
Change Performance Monitor Settings
Again go to Search Type ” Performance Monitor” and Click on the Performance Monitor App.
Now go to the “Data Collection Set” Tab. Click on “User Defined” and again right-click on “User Define then New>Data Collector Set”.

Name the Set as “CPU Boosting” and Set it to “Create Manually”. Click Next.
Now Select “Performance Counter” and Hit Next.

Click on “Add” in the next window. From this window, Click on Processor, and then select 3 from the “Instances of Object Selected”.
Again from the upper window Select “Process” then select “Thread Count” and click “Add”.
Now click “OK” then click on “Finish”.
Now that are done adding all the maximum values for our CPU processors, we will now move to the next section which is Optimizing your PC or Laptop to Maximize CPU performance.
Optimize the PC to Increase CPU performance
Optimizing your PC is another good option to increase CPU performance without Overclocking. There are many ways to optimize a PC like freeing up space, removing unused applications, stopping background applications, cleaning cache, etc. But in this guide, we will do a custom cleaning with software to lighten out the PC from unnecessary load. It will decrease overall load and increase CPU Performance.
Install Quick CPU to Optimize CPU in Windows 11
Quick CPU is a great app to track and set CPU performance in many modes. It can increase CPU performance simply by changing some settings. To install and use Quick CPU on your PC, follow as below-
Go to this link and download the file.
Now open the file and double-click on CPU Optimize. Click on Run and then Yes. It will add the file to your registry.
Do the same with all 4 files and then Open the last file named “Quick CPU Setup”.
It will open the Installation wizard. Simply complete the installation and launch the program.
You will see a window like this. You can set all the power options to the maximum to increase CPU Speed for gaming and other heavy tasks.
So, the Quick CPU setup is now done. We can move on to our next trick to Increase CPU performance in Windows 11.
Turn on Storage Sense

For this, you have to the “Settings, then Go to Storage.
Scroll down in the storage tab and turn on the “Storage Sense”
Storage sense is an option to optimize your storage. it will delete unnecessary files, cache, app memory, etc. It can free up a lot of space and get your CPU a comfortable working area. Last time I cleaned my storage of 10GB. So, not cleaning storage can slow ur PC and affect CPU performance.
Turn off Background Apps

Turning off Background apps is a good option to lessen all that unnecessary CPU load. Simply Go to search and type ” Startup Apps”. Open the settings and you see a bunch of apps listed. These apps get started when your PC starts.
Look at every app and turn it off which is not necessary for you. It will decrease the load on your PC and Increase CPU performance for gaming and other works.
Finally, you are done with optimizing the CPU. You can use these CPU Optimization Tricks to speed up your PC and increase CPU speed in Windows 11.
How to Optimize CPU in Windows 10
Windows 10 and Windows 11 settings are pretty much the same. You can easily tweak all the CPU boosting settings in Windows 10 just like Windows 11. To Optimize the CPU in a Windows 10 PC or laptop, you can make changes in the settings given below. You can follow the guide mentioned above-
Create a High-Performance Power Plan
Just like mentioned in the Windows 11 section, you can also create a high-performance power plan in Windows 10. Just go to Power Options in the Control Panel then Create New Power Plan>Name>Next>Set the Balanced to High Performance and Change Processor Power Management. Minimum to 0 and Maximum to 100.
Change MSConfig settings
To Change MSconfig settings to increase CPU performance in Windows 10, just to System Configuration> go to boot tab> advanced>number of processors>set to 4.
Click Apply then OK.
Optimize the PC to decrease CPU load
There are quite a few PC optimization tasks that are easy to perform once in a while. To Optimize your PC for the CPU boost, you can delete temporary files and free up C Drive space.
You can defrag your drives to organize drive.
Update drivers for all the hardware in your PC.
Uninstall unnecessary programs and software.
Turn off Background Apps
Storage Sense and Purge Temp files
It’s the same too. Go to storage then “Turn on Storage Sense”.
Now Click on Temporary files. Your PC will scan for all the temporary files that can be purged. Simply select or deselect the files you do not need then click on “Remove Files”.
So, these are the most important settings you can change to improve CPU performance without Overclocking it. Both Windows 10 and 11 are compatible to increase CPU performance without Overclocking.
We Hope you liked this CPU Boosting guide for Windows PCs. Share with your friends who need this guide and Visit How2guide for more Guide and Tips.