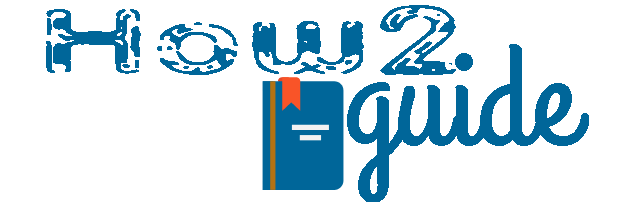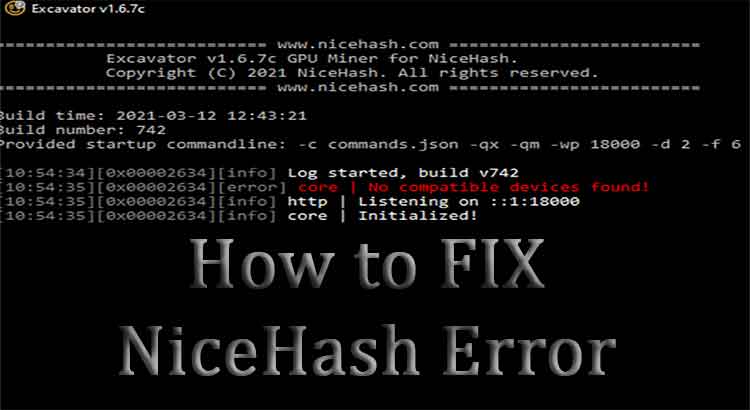Want to fix the No Compatible Device found in Nicehash? Today I have brought to you a much-needed guide to Fix No Compatible Device Found in Nicehash. Stick to this guide till the end and learn about the errors and their fixes to use your 1650 Graphics card for mining on Nicehash.
Whenever beginners try to mine from their PC with the Nicehash Miner, they get an error that says, ‘No Compatible device found’. So, today we are going to explore the reasons behind this error and give you a 100% Fixing guide. After reading this post, you will face no more errors while mining with Nichehash Miner and 1650 super graphics cards.
Crazy for Bitcoin? Here is How to Earn Free Bitcoin without mining.
My Story with 1650 Super Mining
Some time ago, I started mining with my PC and the 1650 super Graphics card in it. It was not that profitable. However, I was trying to learn things only.
I searched the internet and found out that the Nicehash pool miner is one of the best places to mine as a beginner.
I visited the site and downloaded the Miner tool. But after I started mining, it showed that “no Compatible device was found“. I thought it might be a graphics card issue. Such entry-level GPUs like 1650 or 1650 Super are not compatible with mining. But then I got to know that many are using 1650 super for mining.
Nicehash says we need more than 3GB graphics card to mine with it. This means a 4GB Graphics card is good for mining.
So, I searched the internet and I found no exact solution to fix the No Compatible device found with the 1650 super graphics card problem. There were only a few links related to this search but none of them has any solution.
So, I explored a little bit more and found out the exact issue behind this error, and finally solved it for good. And today I am going to share this guide with you all.
So, how can we fix it?
How to Fix No Compatible Device Found in Nicehash Miner
To fix your mining problem with Nicehash what you need to do is change your mining software. We all know that Nicehash miner has multiple options for mining. They provide 4 different types of mining software for Windows and other OS.
So, if you have Windows 10 and Nvidia cards then you may have thought to go with the recommended software which I also did but, after I installed it, it showed no Compatible device found.
Nicehash was not able to detect my 1650 super graphics card and my machine was not mining. Then I decided to change the software to the Nicehash Miner.
There are two main software for beginners with Windows 10 users which are Nicehash Quick Miner and Nicehash Miner. If you are getting No Compatible Device Found with Nicehash Quick Miner then I am suggesting you download Nicehash Miner for Nvidia and AMD Graphics Cards.
Visit Nicehash Miner Downloads and download the 1st option on the list. Set it up and boom. You are good to go. It will Fix No Compatible device found and your Nicehash or 1650 Super Graphics card will start mining without any errors.
However, there is one thing you need to know before you get on it right away. If you are a first-time miner and using Windows 10 then you should know that Windows 10 has many such settings that need to be changed before using the Nicehash Miner.
Some of the settings are so important that Nicehash won’t even run without these specific settings changes. Some can also lead to errors or low hashing power. So, if you are bumping into multiple errors and can not figure out what is wrong without Windows then here you go.
I am going to share some setting changes before you start Mining on Windows 10 with Nicehash
Take Windows Security Down-
It might sound risky but this is one you have to do before you start mining with Nicehash. Some settings are going to interfere with your mining experience. If you do not want any unnecessary errors because of your Windows Security App then you need to do the following-
Turn Off your Real-Time Virus Protection-
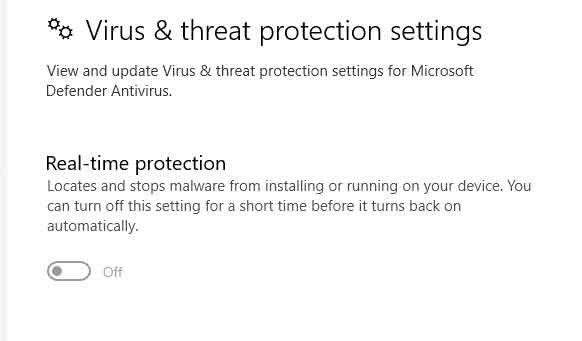
To turn your real-time virus protection-
Go to Settings, search Virus Threats and Protection, and open it.
There you will see real-time virus and threat protection. If you have an activated Windows 10 then you will have this option. Just turn it off and you are good to go.
Also, you need to check your protection history if your system blocked any Nichehash system apps. Locate them and turn them off.
Another thing to in Virus and threat protection is-
Manage Access and Exclusion to fix No Compatible Device Found
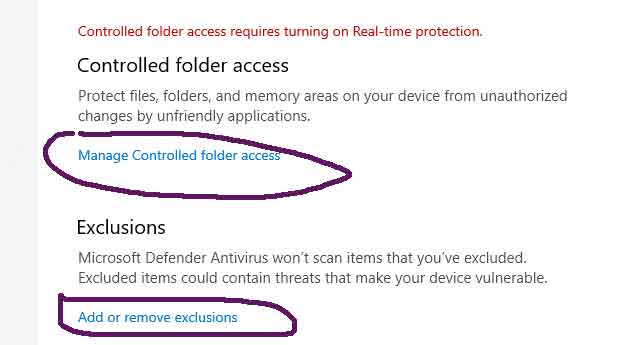
Visit the same settings page. Just below the real-time protection history, you will see the Controlled folder access and exclusion tab.
In these two sections, you can set your controlled folders and exclude your apps and settings from being interfered with by Windows Security.
If you do not know how to set up these settings then visit this page to learn How to Set up controlled folder Access and Exclusions in Windows 10 Security.
Set Performance for the Windows PC
So, this is one thing you need to do with your Windows security so that Nicehash doesn’t get any interference from it.
Now, we need to set up some hardware settings. Memory or VRam is a crucial thing for mining. As we already know our GPU has memory in it and Also, Random-access Memory controls pretty much everything. So, to mine with Nicehash properly, we are going to set up our memory too.
Right-click on This PC and Go to Properties.
On the right-hand side, click Advanced System Settings.
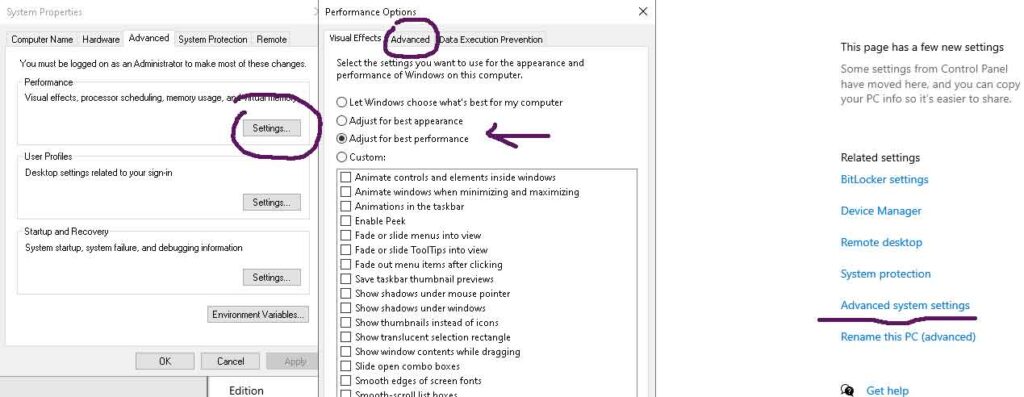
Now, Go to performance settings and select Adjust for best performance.
Now go to the advanced tab on the same window and select Change.
select Custome Size and put the values as shown in the image. To change the values, select each drive, put 10000 in the two black spaces below the Custom Size option, and hit Set.
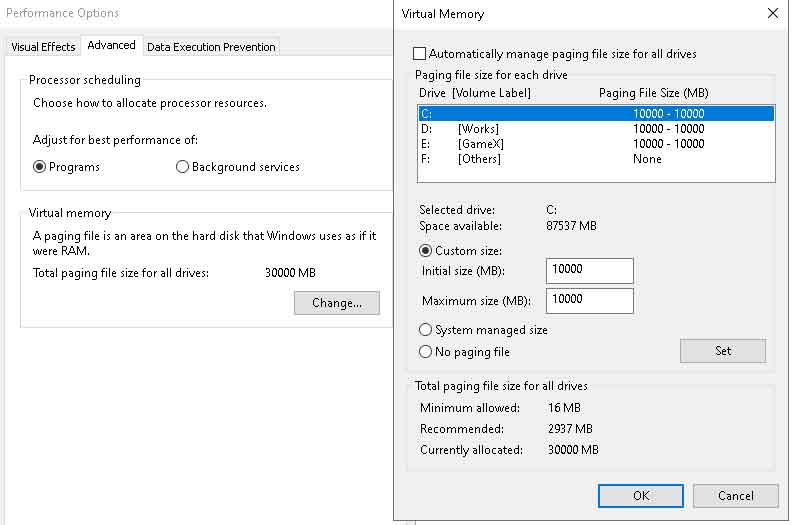
Do it for all the first three drives. The value will be 30000 for all which is perfect for mining with Nicehash.
I have set this value because I have 8GB*2RAM and 1650 Super 4GB GPU. If you have different system specs then it will work fine but you can still look for better memory values for better performance on the Internet.
Power and Sleep settings to Fix No Compatible Device Found
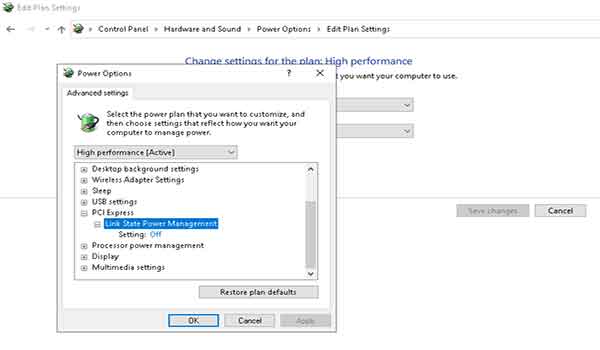
Go to Power and Sleep Settings and Set both the Power and Sleep to never.
Now go to advanced Power Settings and set it to high performance. After this click on Change settings for high performance.
Again Change the Advanced Power settings on the next tab.
From the list, you need to set up three options given below-
Unfolder the Wireless Adapter settings and set the power saving mode to Maximum performance.
Now Open the USB settings-USB suspend settings-select Enabled.
The last thing is the PCI-E settings. Open the setting then link state power management and then turn it off.
Friends, congratulations, you are all set to start mining with Nicehash and GTX 1650 Super or any other 4GB graphics card.
So, now that you have tried mining, Crypto mining is one of the viral things on the Internet today. People are looking forward to setting up their mining rig or even they often try to mine crypto coins with their PC. This topic is vast to cover but today I am here with a guide for beginners.
Yes, beginners often try to mine from their PC and whatever GPU they have. But after installing the famous Nicehash miner, they often get an error. This error says, No compatible device found and it won’t start mining. Your Machine shows Zero rigs connected. Hence there are no machines connected to Nicehash to mine crypto coins right away.
How to Earn 5 rupees Online Everyday
Final Words:
So, here is the full guide for No Compatible Device Found. Many times when we use Nicehash with a 1650 super graphics card for mining, it shows some error. This guide is to fix one of the errors which is about the device not being found.
In this error, Nicehash is unable to find the device or Graphics card and it won’t start mining. Do these setting changes in your Windows 10 PC to fix the error and start mining with Nicehash and 1650 Super right away.
We hope you liked this guide. Visit How2guide for more guides and tricks.