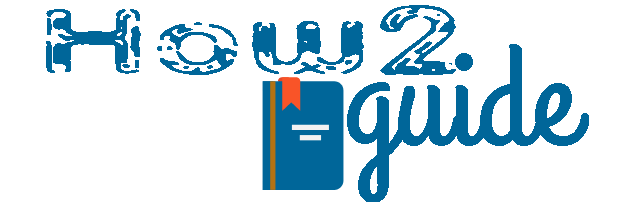Dealing with a Slow Computer and don’t know how to fix it? Well, before you make any decision, let me tell you that, you do not need to take it to any shop or spend any money. All you need is some confidence to perform these tips and tricks to fix a Slow Computer. So, today in this post, we are going to give you a brief guide on How to Fix a Slow Computer Without Spending Money.
Computers are an essential part of our modern life, and having a fast and efficient computer is crucial to getting our work done efficiently and effectively. Unfortunately, it’s all too common for computers to become slow and sluggish over time. When this happens, it can be frustrating and time-consuming to get our work done, not to mention the potential for lost productivity and missed deadlines.
So, if you are facing the same issue and want to fix it without taking it to a shop and paying money then the good news is that there are many ways to fix a slow computer without spending money.
Why your PC is getting Slower?
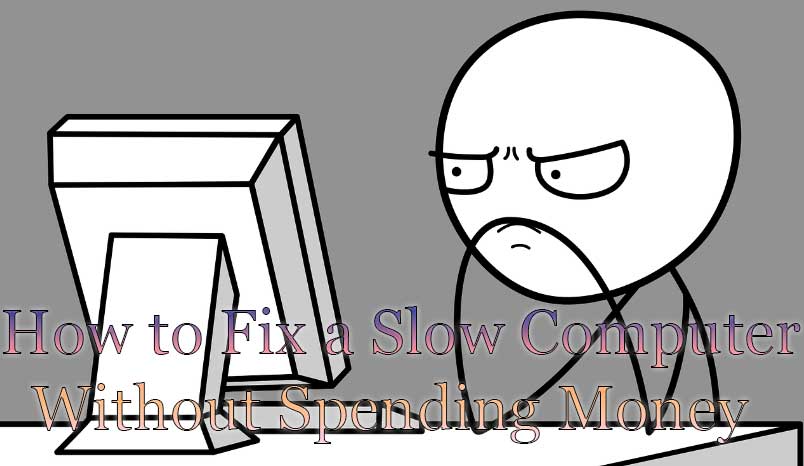
The first step to fixing a slow computer is to understand why it is getting slow in the first place. There are many reasons why computers become slow, including a lack of free space, unnecessary startup programs, outdated drivers and software, malware and viruses, and hardware issues.
By identifying the root cause of the problem, it becomes easier to address the issue and get your computer running like new again. Here are some common reasons that make your PC slower over time-
- Poor Storage management
- Outdated Drivers
- Outdated OS
- Unwanted Apps and Programs
- Dusty Hardware
- Irregular Cleaning
How to Watch Asia Cup T20 Online for Free
Benefits of Keeping Your PC Performance Optimized
The primary benefit of taking care of your PC performance is that your PC will last longer. Not to mention that you will be able to work faster and comfortably.
If your PC doesn’t have good storage or it is simply slow then your work will put pressure on the hardware which will damage your computer over time. By taking all these regular checkups that are mentioned in this article, you will make sure that your PC is going to last long.
How to Fix a Slow Computer at Home
PCs getting slow is a common thing and you do not have to bring it to any computer shop to fix it. After using a PC for a long time, it becomes sluggish because you never cleaned or taken care of it. In this guide, we will explain how you can take care of these problems causing your PC to become slow and How to Fix a Slow PC at home without spending any money.
Here are some quick fixes you can perform. Or you can read below for more details on these Fixing Slow Computer tips:
- Clearing up space,
- Disabling startup programs,
- Optimizing performance settings,
- Updating drivers and operating systems,
- Running virus and malware scans,
- Cleaning hardware,
- Removing bloatware,
- Defragmenting the hard drive,
- Managing temporary files,
- Using a disk cleanup tool, and
- Using a registry cleaner.
I. Freeing Up Space
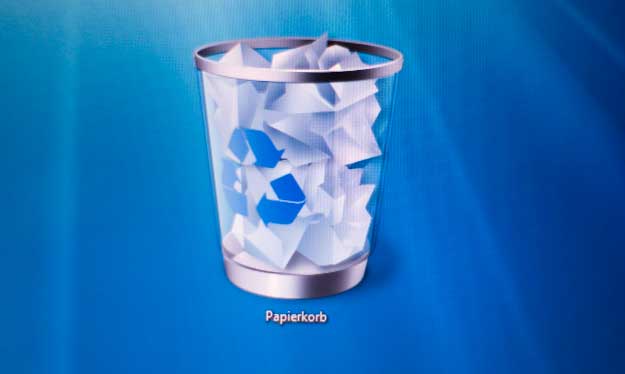
Mostly a computer gets slowed because of not having enough storage in it. Freeing up space on your computer is one of the most effective ways to fix a slow computer at home. When your computer’s hard drive is full, it can significantly slow down the system’s overall performance. Follow these simple steps to clean up unnecessary files and fix your slow computer easily.
Remove unwanted applications:
Start by uninstalling any unnecessary programs and applications from your computer. This not only frees up space, but it can also improve system performance. To do this, go to the “Control Panel” and select “Programs and Features“. Here, you can see a list of installed programs, select the ones you don’t need, and click “Uninstall“.
Delete temporary files:
Temporary files take up a lot of space on your computer, and deleting them can improve your PC performance. Just a few days back, I was experiencing a lag in my PC. I also noticed, that my C drive is almost full but I haven’t used C drive at all. So I checked my Temporary files and guess what? I found 10GB of temporary files created by the PC itself. To do this,
Press the Windows key + R or Go to Search, type “Run” and Hit Enter.
Now, type “%temp%” in the Run dialog box, and click “OK”.
This will open the temporary files folder, select all the files and folders, and delete them. You can skip the files that won’t be deleted.
If you prefer to manage temporary files manually, you can do so by navigating to the temporary files folder on your computer. On Windows, the folder is typically located at “C:\Windows\Temp”. On Mac, it is typically located at “/var/folders”.
Clear browser cache and history:
Clearing the browser cache and history can also free up space on your computer. In your browser settings, select “Clear Browsing Data” and select the options to clear cache and history to Fix a Slow Computer.
Use Disk Cleanup:
Windows comes with a built-in tool called Disk Cleanup that can help you free up space on your computer. To use this tool, go to the “Start” menu and search for “Disk Cleanup“.
Select the drive you want to clean up and click “OK“. The tool will scan your drive and present you with a list of files to delete, including temporary files, downloaded program files, and more.
From the web: Waiting for quantum computers to arrive
II. Disabling Startup Programs
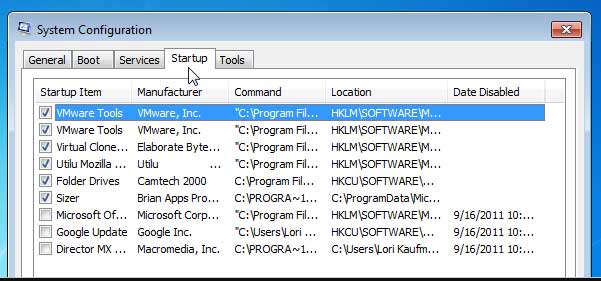
Disabling startup programs is another effective way to fix a slow computer without spending any money. Many programs are set to run automatically when you start your computer, which can slow down the startup process and consume system resources. Here’s a quick guide on how to disable startup programs on your computer to improve PC performance-
Open the Task Manager:
Press Ctrl + Shift + Esc to open the Task Manager. Alternatively, you can right-click on the taskbar and select “Task Manager” from the menu.
Go to the Startup Tab:
In the Task Manager, go to the “Startup” tab. Here, you will see a list of all the programs that start automatically with your computer.
Disable Unnecessary Programs:
Select the program you want to disable and click on the “Disable” button at the bottom right corner of the Task Manager window. You can also right-click on the program and select “Disable” from the context menu.
Restart Your Computer:
Once you’ve disabled the unnecessary programs, restart your computer to apply the changes. Your computer should now start up faster and be more responsive.
How to Hide Subscribers on Youtube
III. Optimizing Performance Settings
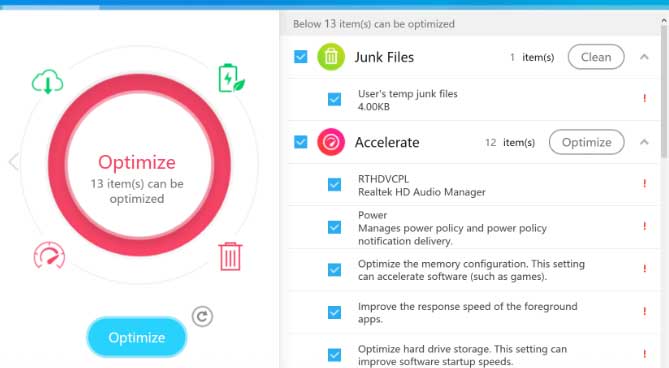
Another way to fix a slow computer without spending any money is by optimizing your computer’s performance from the settings. Follow these steps to learn how to optimize performance settings on your computer to Speed up your computer without spending money–
Adjust Visual Effects:
Press Windows Key + R to open the Run dialog box. Type “sysdm.cpl” and click OK. In the System Properties window, go to the Advanced tab and click on the Settings button under the Performance section.
Here, you can adjust the visual effects settings to improve performance. Select “Adjust for best performance” to disable all visual effects, or select “Custom” to choose which effects to enable or disable.
Adjust Power Settings:
Click on the battery icon in the system tray and select “Power & sleep settings“. In the Power & sleep settings window, click on “Additional power settings” under the Related Settings section. Here, you can select a power plan that is optimized for performance. You can also click on “Change plan settings” to adjust the settings for the selected plan.
Disable Unnecessary Services:
Press Windows Key + R to open the Run dialog box. Type “services.msc” and click OK. In the Services window, you will see a list of all the services that are running on your computer. Identify the services that you don’t need and disable them by right-clicking on the service and selecting “Properties“. In the Properties window, select “Disabled” under the Startup type section.
Defragment Your Hard Drive:
Press Windows Key + R to open the Run dialog box. Type “dfrgui” and click OK. In the Disk Defragmenter window, click on “Optimize” to start the defragmentation process. Defragmenting your hard drive can improve your computer’s performance by rearranging files and making them easier to access.
By optimizing your computer’s performance settings, you can improve the speed of your Slow computer without cost.
How to Recover/Restore Deleted Files on Windows
V. Updating Drivers and Operating System
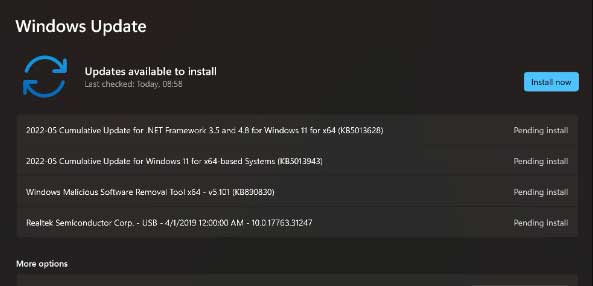
Updating your drivers and operating system is another effective way to fix a slow computer at home. Here’s how to do it on Windows-
Updating Drivers:
Press “Windows Key + X” and select “Device Manager“. In the Device Manager window, locate the device you want to update and right-click on it. Select “Update Driver” and follow the on-screen instructions to download and install the latest driver.
Updating Operating System(OS):
Press Windows Key + I to open the Settings app. Click on “Update & Security” and then click on “Check for updates“. If any updates are available, click on “Download and Install” to start the update process.
Using these tips to speed up a slow computer by updating your drivers and operating system can help to fix bugs and improve your computer’s performance. It’s important to keep your drivers and operating system up-to-date to ensure that your computer is running smoothly.
How to Update Drivers and OS on Mac for a Faster Computer
How to Update Drivers on a Mac:
Click on the Apple icon in the top-left corner of your screen and select “About This Mac“.
In the Overview tab, click on “System Report“.
In the left-hand menu, select the device you want to update (e.g., graphics card, network adapter).
Look for the “Driver Version” or “Firmware Version” field to see if an update is available.
If an update is available, visit the manufacturer’s website to download and install the latest driver.
How to Update Operating System on a Mac:
Click on the Apple icon in the top-left corner of your screen and select “System Preferences“.
Click on “Software Update” to check for available updates.
If an update is available, click on “Update Now” to start the update process.
Follow the on-screen instructions to complete the update and fix the Slow computer fix without cost.
How to Change Font Style in WhatsApp
VI. Running Virus and Malware Scans

Viruses and Malware can also harm your computer performance. You can Run virus and malware scans to remove them. Follow these steps to detect and remove viruses and malware and fix a slow computer at home.
Install Antivirus software:
One way to remove any threats, malware, locator, etc, all you need is a good free antivirus. If you don’t already have antivirus software installed on your computer, you should download and install one. There are many free antivirus software options available such as Avast, AVG, and Bitdefender.
There are many new viruses come in the database. Once you have installed antivirus software, make sure to update the virus definitions and then scan your PC completely for viruses and malware.
Running regular virus and malware scans can help prevent your computer from slowing down due to malicious software. Use these Tips to improve computer performance and Speed up your computer without spending money.
How to Save an Instagram Story with Music
VII. Clean Hardware to Fix a Slow Computer

Another way to speed up a slow computer is to clean its hardware components. If your PC is really old then Over time, it gets dust and debris and it can cause the components to overheat and slow down performance.
- Turn off the computer and unplug it from the wall to avoid electrical shock.
- Open the computer case and use an air blower to blow out all the debris from the hardware.
- Use a soft brush or cloth to clean the motherboard, graphics card, and other components. Avoid using water or any liquids.
- Clean the computer’s peripherals, such as the keyboard and mouse, using a damp cloth.
Regularly cleaning your computer’s hardware is very important. By doing this, you can make sure that you are getting the pick performance and also it increases its lifespan. So, regular PC cleanup is necessary to optimize a slow computer at home.
VIII. Remove Bloatware to Fix a Slow Computer
What is bloatware? Bloatware is unwanted apps on your PC. It may come with your Windows or with any software you downloaded from the Internet. Removing bloatware can help to free up space and improve the performance of your computer.
How to Identify Bloatware:
Use the “Uninstall a program” feature in the Control Panel or the “Add or remove programs” feature in the Settings app to identify any unnecessary/unwanted programs installed on your computer.
Select the program you want to remove and click “Uninstall”. Follow the prompts to remove the program from your computer. Repeat this process for any other unnecessary programs.
Or, Use a bloatware removal tool. If you’re not sure which programs to remove, you can use a bloatware removal tool like PC Decrapifier or IObit Uninstaller. These programs can help you identify and remove bloatware automatically.
Here 10 Best Free Bloatware Removal Tools in 2023
Stopping startup programs and removing them is also a part of removing Bloatware which we have shared in the beginning. Free up space on your computer’s hard drive and reduce the number of programs running in the background by looking after unwanted Bloatware because why not? It can help to improve computer performance and optimize Computer speed too.
IX. Defragmenting the Hard Drive
Defragmenting hard drive is like fixing your Bookshelf. It is an important step in improving computer performance and optimizing Computer speed at home. Read below to perform this and fix a slow computer without spending money.
How to Defragment the Hard Drive on Windows:
Open the Disk Defragmenter tool. Type “defragment” in the search bar in the Start menu and select “Defragment and Optimize Drives” from the search results.
Select the hard drive you want to defragment and click “Analyze“. The tool will analyze the drive and determine whether it needs to be defragmented.
Now, Defragment the hard drive: If the tool recommends defragmentation, click “Optimize” to start the process. The tool will rearrange the fragmented files on your hard drive and optimize its performance.
How to Defragment the Hard Drive on Mac:
- Open the Disk Utility tool: Go to “Applications” > “Utilities” > “Disk Utility“.
- Select the hard drive: Select the hard drive you want to defragment from the list of drives on the left-hand side.
- Click “First Aid”: Click the “First Aid” button in the toolbar at the top of the screen.
- Run “Verify Disk”: Click “Verify Disk” to check for errors on the hard drive.
- Run “Repair Disk“: If errors are found, click “Repair Disk” to fix them.
X. Managing Temporary Files
Temporary files are the main problems that cause your PC to become slower day after day. Managing temporary files is a must otherwise, you will see it yourself. Temporary files are created by various applications and processes on your computer and are usually safe to delete. Here’s how you can manage temporary files and speed up a slow computer at home.
Our Windows PC stores all the temporary files in this folder (C:\Windows\Temp). We have talked about a simpler way to locate and delete them in the beginning of this article. Or you can do like this too.
Use Disk Cleanup on Windows to get rid of Temporary Files. The Disk Cleanup tool can help you delete temporary files and other unnecessary files from your computer. To use it, type “Disk Cleanup” in the search bar in the Start menu, select the drive you want to clean up, and click “OK“. The tool will scan the drive and show you a list of files that can be deleted. Select the files you want to delete and click “OK”.
You can also use a third-party cleaner. There are many third-party cleaners available that can help you manage temporary files and other unnecessary files on your computer. Some popular options include CCleaner, CleanMyPC, and Advanced SystemCare.
Clear the cache on your web browser if you are using it for a long time. We already have talked about malware removal, cache, and browser history removal in the beginning. Just visit your regular browser and clean up from the settings.
To Speed up your computer without spending money, try managing temporary files, you can free up space on your computer and improve the performance of your slow PC.
Use Registry Cleaner
Every app and software stores settings and caches on your computer. Some of these setting files are quite hard to manage. You can simply get a Registry cleaner from the Internet and perform a scan to find and clean up all the unwanted App settings that got stored over time but you do not use those apps anymore.
FAQs – Fix a Slow Computer
Q: Can I fix a slow computer without spending money?
A: Yes, you can fix a slow computer without money. Just follow this guide and use the tips and tricks to speed up your slow computer.
Q: How can I fix a slow computer at home?
A: There are many ways to fix a slow computer at home without spending any money, including freeing up space on the hard drive, disabling startup programs, optimizing performance settings, updating drivers and operating systems, running virus, and malware scans, cleaning hardware, removing bloatware, defragmenting the hard drive, managing temporary files, using a disk cleanup tool, etc.
Q: What causes a computer to slow down?
A: Many factors can cause a computer to slow down. It could be a storage issue due to any reason. Or the hardware is too old or dusty. It also could be due to outdated hardware. We have discussed all the possible reasons and how to fix them in this article.
Q: How do I know if my computer is running slow?
A: If your computer is taking a long time to start up or load programs, experiencing frequent crashes or freezes, running hot, or making unusual noises, it may be running slow. Before you take it to any shop, at least check your Temporary files and clean it up. You can follow other tips that are mentioned in this blog.
Q: Can I speed up my computer by deleting files?
A: Yes, deleting unnecessary files, such as temporary files, can free up space on your hard drive and improve your computer’s performance.
Q: Is it safe to use a registry cleaner?
A: Registry cleaners can be useful in removing unnecessary entries from the Windows registry, but it’s important to be cautious when using them.
Q: How often should I run virus and malware scans?
A: At least once a week. Or if you are using your PC and browsing a lot then make it twice to ensure your computer is protected from potential threats.
Conclusion- Fix a Slow Computer at Home
In conclusion, a slow computer can be frustrating to deal with, but there are several steps you can take to improve its performance without spending any money. We have shared all the common reasons for a computer getting slow and their fixes in this article. Each of these tips can help you optimize your computer’s performance and make it run faster.
By following these tips and tricks to Fix a Slow Computer at home, you can not only speed up your PC but also prevent it from slowing down in the first place. Regular maintenance is crucial for ensuring your computer runs smoothly and efficiently. By taking the time to clean up your computer and optimize its settings, you can enjoy the benefits of a fast computer and increase your productivity.
Visit How2Guide for more guides.